Cài đặt Mautic cũng là một quá trình gian nan nhất và cũng là điểm thú vị nhất đối với mình khi làm việc mới những mã nguồn mở.
Nếu bạn chưa biết gì về Mautic, xem lại 2 bài viết này:
Lưu ý trước khi cài đặt
Trong quá trình cài đặt, mình có 1 lưu ý để bạn không phải tốn nhiều thời gian hơn như mình đã trải qua:
- Làm theo hướng dẫn từng bước chi tiết như trong bài viết để chắc chắn hơn không bị lỗi. Nếu lỗi coi có sót bước nào không.
- Đây chỉ là 1 trong nhiều cách, trên mạng cũng có 1 vài cách khác nhau.
- Mình sử dụng VPS Vultr (giá cũng rẻ), nếu bạn dùng giống như mình tỉ lệ thành công có thể cao hơn.
- Nếu gõ code lỗi, hãy copy code của mình để dán vào NHƯNG hãy nhớ bản chất để hiểu.
Cài đặt VPS với Mautic không khó, những vì Mautic cũng có nhiều phiên bản và 1 số cách cài, đây là cách mình đã thử qua hơn 5 lần cài sau vài lần đầu lỗi, tốn nhiều thời gian và có 1 số đúc kết để tỉ lệ cài thành công.
Chuẩn bị VPS
Bạn cần có một Sever hoặc VPS, mình đang hướng dẫn và sử dụng VPS Vultr 1Core, RAM 1GB là dư sức cho hệ thống thấy ổn và dư.

Sau khi đăng ký và xác minh tài khoản theo hướng dẫn của Vultr qua email, bạn tạo một Clound mới.

Chọn hệ điều hành Ubuntu, còn cấu hình thì tùy bạn chọn dưa theo yêu cầu của mình.

Chọn xong, bạn đặt tên và bấm Deploy Now
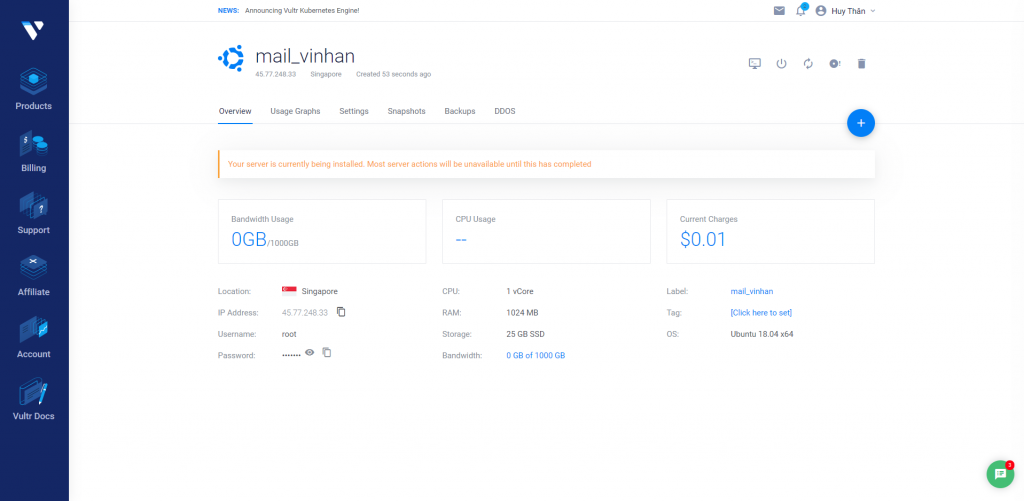
Từ đây bạn có ip, tài khoản root và mật khẩu vps để tiến hành cài đặt
Trỏ Domain
Khi có IP của vps rồi, bạn vào trang quản lý tên miền của bạn để trỏ ip về. Bạn có thể sử dụng domain riêng hoặc sub domain đều cài đặt được.
Sau này, bạn vào đây để bạn setup và sử dụng

Sau đó, bạn dùng CMD trên Window hoặc Terminal trên Mac để ping thử đến địa chỉ đã setting để kiểm tra.
Cài đặt Mautic trên VPS
Cài đặt thông qua những dòng lệch code mình để trong các khung, bạn chỉ cần hiểu đoạn đó làm gì và copy dòng lệnh của mình dán vào là được.
Kết nối với VPS
Để chạy được những dòng lệnh này, bạn cần cài phần mềm ZOC để thực hiện những thao tác trên vps tốt hơn vì ZOC cho phép copy và dán vào khá dễ dàng.
ZOC có đầy đủ trên Mac và Window
Cài đặt ZOC xong => Lấy tài khoản Root trên Vultr ở trên tạo xong đăng nhập vào
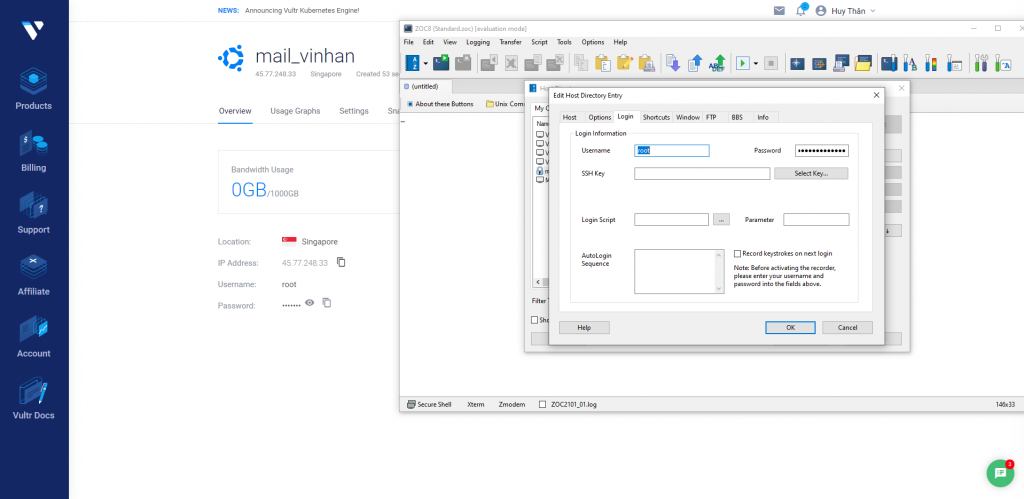
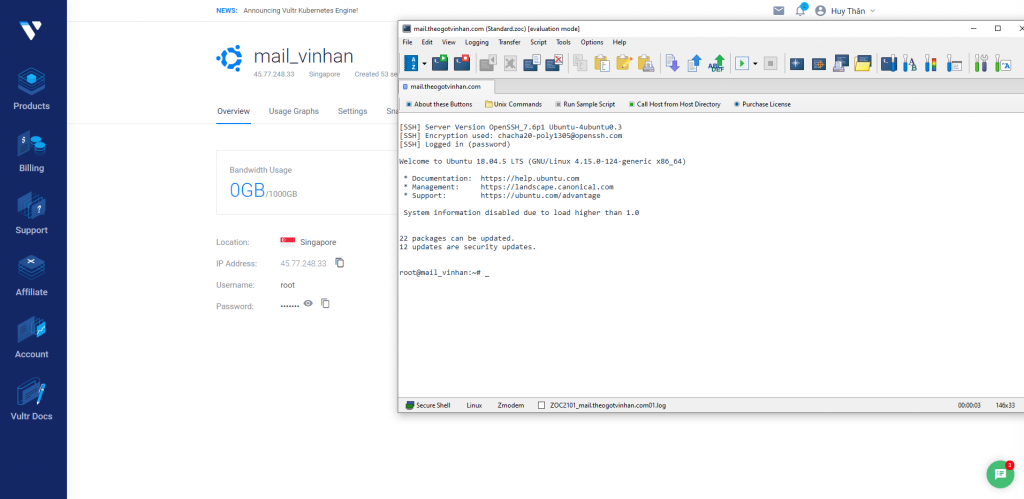
Cài đặt Apache
Copy lệnh này dán vào Zoc và Enter.
Bạn nhấn vào chữ Copy bên trên khung code sẽ chính xác không dính dấu cách
sudo apt updatesudo apt install apache2Chờ 1 chút… có hiển thị ra 1 câu hỏi gõ Y rồi bấm Enter và chạy tiếp mã bên dưới
sudo systemctl stop apache2.servicesudo systemctl start apache2.servicesudo systemctl enable apache2.serviceCài đặt PHP 7.2
Chạy tiếp các dòng lệnh sau
sudo apt install software-properties-commonsudo add-apt-repository ppa:ondrej/phpChạy 1 chút sẽ dừng lại bạn bấm ENTER để đồng ý tiếp tục và chờ chạy 1 chút
sudo apt updateCài đặt bản php 7.2, vì bản cũ Mautic mới nhất không chạy được nữa.
sudo apt-get install php7.2 php7.2-cli php7.2-commonChờ 1 chút… có hiển thị ra 1 câu hỏi gõ Y rồi bấm Enter và chạy tiếp mã bên dưới
sudo apt search php7.2sudo apt-get install php7.2-curl php7.2-gd php7.2-json php7.2-mbstring php7.2-intl php7.2-mysql php7.2-xml php7.2-zipChờ 1 chút… có hiển thị ra 1 câu hỏi gõ Y rồi bấm Enter và chạy tiếp mã bên dưới
Vậy là xong, mình thử nhiều cứ lỗi do bản php thấp làm theo hướng dẫn trên là chuẩn nhất.
Muốn check lại đúng bản PHP hay chưa thì dùng lệnh này
php -v
Cài đặt MariaDB
MariaDB là chương trình để quản lý cơ sở dữ liệu của Mautic, MariaDB được phát triển nhằm thay thế công nghệ cơ sở dữ liệu MySQL, vì thế nó tương thích và cho một hiệu suất cao hơn so với MySQL.
Tiếp tục nhập mã này để cài đặt MariaDB
sudo apt-get install mariadb-server mariadb-clientSẽ hiển thị ra 1 câu hỏi, bạn bấm Y và Enter
Kích hoạt MariaDB
sudo systemctl stop mariadb.servicesudo systemctl start mariadb.servicesudo systemctl enable mariadb.serviceĐổi pass mặc định của MariaDB để hệ thống bảo mật, an toàn hơn.
sudo mysql_secure_installationMàn hình hiển thị nhập pass, bạn gõ pass mới vào và nhấn Enter, tiếp tục hỏi 1 số câu hỏi nữa bạn cứ chọn Yes hoặc Y hết rồi nhấn Enter nha.
Cài đặt xong thì restart lại Apache để cập nhật cấu hình
sudo systemctl restart apache2.serviceTạo database cho Mautic
Login vào MariaDB
sudo mysql -u root -pTạo database, những thông tin bên dưới là thông tin mẫu, bạn phải đổi lại thành thông tin của bạn chổ mình có in đậm. Sau mỗi dòng lệnh thì gõ ENTER.
CREATE DATABASE mauticdata;Tạo user quản lý dữ liệu
CREATE USER 'mauticuser'@'localhost' IDENTIFIED BY 'new_password_here';Phân quyền quản lý User
GRANT ALL ON mautic.* TO 'mauticuser'@'localhost' IDENTIFIED BY 'user_password_here' WITH GRANT OPTION;Lưu thông tin
FLUSH PRIVILEGES;Thoát
EXIT;Vậy là xong database để sử dụng cho Mautic, bạn lưu lại tất các thông tin database và user đã tạo để sau này sử dụng.
Cài đặt mã nguồn Mautic
Bước này mình theo nhiều hướng dẫn cài qua git cũng khá nhanh nhưng không hiểu thử nhiều lần đều lỗi, nếu bạn cũng là người cài đầu tiên chắc cũng sẽ lỗi nên mình chọn cách này hơi lâu 1 chút nhưng chắc chắn không lỗi nha.
Tải mã nguồn trực tiếp từ website chính thức: https://www.mautic.org/download chọn bản 3.0 nhé!
Tải về xong => Giải nén => Tạo 1 thư mục có tên mautic và copy tất cả source Mautic vào
Cách của mình là copy file trực tiếp vào VPS bằng File Zilla, cách này sẽ chậm hơn (treo máy chờ copy) nhưng hiện tại cách này mình làm ít có lỗi nhất. Vì sẽ copy sang dùng cơ chế SFTP chậm hơn cơ thế FTP bình thường.
Tải File Zilla về

Nhập tài khoản Root của VPS vào đây

Sau khi login xong, bạn có thể nhập đường dẫn bên dưới để truy cập vào thư mục html
/var/www/html
Sau đó, kéo thư mục mautic bạn đã giải nén vào trong thư mục html này!
Đi đâu 1-2 tiếng quay lại làm tiếp nha các bạn
Sau khi file chép xong, bạn tiến hành phân quyền cho thư mục này
sudo chown -R www-data:www-data /var/www/html/mautic/sudo chmod -R 755 /var/www/html/mautic/Cấu hình Apache
Tạo file mautic.conf
sudo nano /etc/apache2/sites-available/mautic.confXong bạn copy mã này dán vào, chổ nào thông tin của mình bạn sửa lại nhé
<VirtualHost *:80>
ServerAdmin admin@theogotvinhan.com
DocumentRoot /var/www/html/mautic
ServerName theogotvinhan.com
ServerAlias www.theogotvinhan.com
<Directory /var/www/html/mautic/>
Options +FollowSymlinks
AllowOverride All
Require all granted
</Directory>
ErrorLog ${APACHE_LOG_DIR}/error.log
CustomLog ${APACHE_LOG_DIR}/access.log combined
</VirtualHost>Sẵn dán mã này luôn để cấu hình https
RewriteEngine On
RewriteCond %{HTTPS} !=on
RewriteCond %{HTTP_HOST} !^(localhost|127.0.0.1)
RewriteRule ^/(.*) https://%{SERVER_NAME}/$1 [R,L]Nhấn Ctrl+O để LƯU và Ctrl+X để THOÁT
Tiếp tục, kích hoạt Mautic và Rewrite Module
sudo a2ensite mautic.confsudo a2enmod rewriteRestart lại Apache để lưu cấu hình
sudo systemctl restart apache2.serviceCài HTTPS với certbot
Chúng ta cài đặt HTTPS miễn phí và tự động gia hạn để sử dụng
Mở cổng 443 cho các kết nối https an toàn
ufw allow 443Thêm Certbot và cài đặt vào máy chủ
sudo add-apt-repository ppa:certbot/certbotapt update && apt upgrade -ysudo apt-get install python-certbot-apacheCó hiển thị ra câu hỏi, bạn gõ Y rồi nhấn ENTER
Cài Certbot vào tên miền, chổ domain bạn thay bằng domain hay subdomain bạn cài đặt ban đầu.
certbot --apache -d yourdomain.comCài đặt tự động gia hạn như https hết hạn
sudo certbot renew --dry-runVậy là xong, xịn xò rồi.
Nghỉ ngơi chút để làm vài bước nữa là bắt đầu tận hưởng rồi.
Nhìn phức tạp như vậy nhưng đa phần là Copy và Paste, còn nếu muốn nhanh bạn có thể đặt dịch vụ cài đặt khoảng 2 triệu đồng. Chịu khó thì bạn tiết kiệm được 1 chút, đơn giản vậy thôi.
Cài đặt phần mềm MAUTIC
Hoàn thành xong các bước chuẩn bị, tiếp tục chúng ta sẽ cài đặt và cấu hình phần mềm.
Đầu tiên, truy cập vào Domain(Tên miền) hoặc Subdomain đã cấu hình

Nhập thông tin database đã tạo ở trên

Tạo tài khoản User Admin để truy cập hệ thống

Tới bước setup Email SMTP, bạn Next qua nhé. Mình sẽ có 1 bài viết hướng dẫn bạn setup SMTP chi tiết hơn.

Vậy là xong, bạn có thể truy cập được rồi. Đăng nhập tài khoản admin để vào hệ thống.
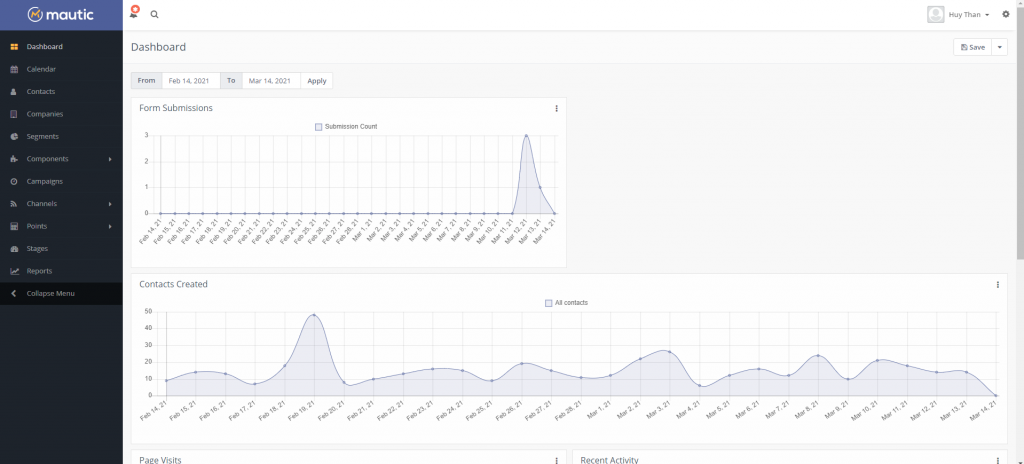
Bạn có thể xem lại bài viết Các tính năng Mautic để xem các tính năng và giải thích đầy đủ hơn
Cài đặt Cronjob
Cron jobs là chức năng lên lịch tự động theo thời gian cài đặt để chạy những lệnh cơ bản của Mautic như gửi email, thêm vào Segment, thêm vào Campain…
Hiểu nôm na là Mautic có các lệnh để chạy Automation, nếu không có Cron jobs bạn phải dùng Zoc truy cập VPS để chạy những lệnh này. Khi cài đặt xong thì VPS tự động chạy những lệnh đó dựa theo khung thời gian mà bạn setup.
Có các lệnh mà mình dùng thường xuyên sau đây:
Cập nhật Segment
php /var/www/html/mautic/bin/console mautic:segments:updateCập nhật Campain
php /var/www/html/mautic/bin/console mautic:campaigns:updateCài đặt Trigger trong Campain
php /var/www/html/mautic/bin/console mautic:campaigns:triggerĐó là những lệnh cơ bản bạn phải chạy thủ công, còn bây giờ chúng ta cài đặt khung giờ để đến đúng thời gian đó thì VPS tự chạy, gọi là Cron jobs
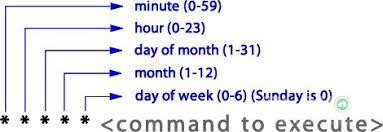
Tiếp tục dùng Zoc nhé
Kiểm tra xem Cron Jobs có sẵn chưa
crontab -lChỉnh sửa file Cron Jobs.
crontab -eFile mở ra, dùng phím mũi tên di chuyển đến dòng trống và chèn những dòng này
0,15,30,45 * * * * /usr/bin/php /var/www/html/mautic/bin/console mautic:segments:update
5,20,35,50 * * * * /usr/bin/php /var/www/html/mautic/bin/console mautic:campaigns:update
0,25,40,55 * * * * /usr/bin/php /var/www/html/mautic/bin/console mautic:campaigns:triggerBấm Ctrl + O gõ Enter để lưu
Bấm Ctrl + X để thoát ra
Kiểm tra lại Cron jobs
crontab -lRestar lại để hệ thống lưu lại cài đặt
systemctl restart cronVậy là xong cài đặt cơ bản để sử dụng Mautic rồi đó, test thử và trải nghiệm thôi.
Bạn có thể tìm hiểu và cài đặt thêm nhiều Cron jobs khác tại tài liệu chính thức của Mautic https://docs.mautic.org/en/setup/cron-jobs
Mỗi số lỗi thường gặp
The site is current offfline due to encountering an error. If the problem persists, please contact the system administrator.
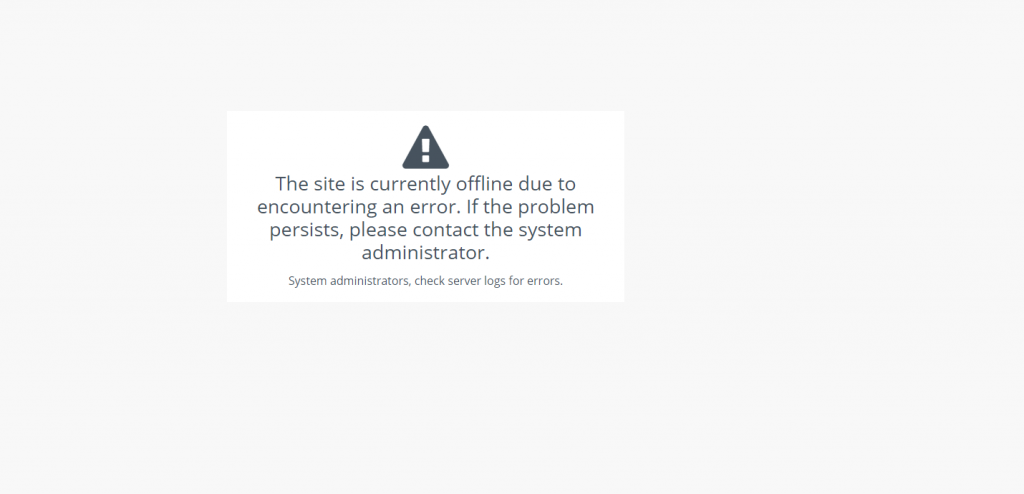
Khi gặp lỗi này, bạn quay lại làm lại bước Rewrite Module sau đó restart lại apache
sudo systemctl restart apache2.serviceAn error occurred while attempting to add default data: An exception occurred while executing ‘CREATE INDEX instagram_search ON leads….
Lỗi này là do phiên bản Mariadb version đang ở phiên bản thấp hơn để đáp ứng phiên bản Mautic hiện tại. Bạn có thể update Mariabd theo hướng dẫn tại đây





Chào Bạn, theo hướng dẫn của Bạn, Mình đã làm đến phần cài đặt xong phần Mềm Mautic.(mình cài và tạo database trên DirectAdmin) chuyển sang phần cài đặt Cronjob thì mình không hiểu các code lệnh như cập nhật Sagment, cập nhật campain…dán vào đâu để chạy ? mình đang tìm hiều và thực hành, rất mong Bạn chia sẻ. mình có học qua các lớp về chiến dịch email marketing rồi nhưng về cài đặt các phần mềm này đòi hỏi chuyên môn về IT cáo quá 🙂 Mong cài được để có công cụ thực hành, rất cần Bạn chia sẻ giúp mình với nhé. Cảm ơn Bạn nhiều
Bạn gõ crontab -l nó hiển thị ra bản trắng có mấy dòng văn bản, bạn enter rồi dans
0,15,30,45 * * * * /usr/bin/php /var/www/html/mautic/bin/console mautic:segments:update
5,20,35,50 * * * * /usr/bin/php /var/www/html/mautic/bin/console mautic:campaigns:update
0,25,40,55 * * * * /usr/bin/php /var/www/html/mautic/bin/console mautic:campaigns:trigger
Lưu lại và đóng
cảm ơn Bạn đã trả lời. Mình đang không hiểu là gõ “crontab -l ” vào đâu để nó hiển thị ra bảng trắng ý? có phải gõ trên cửa sổ ứng dụng ZOC phải không Bạn nhỉ?
Dạ đúng rồi rõ vào ZOC
Cảm ơn Bạn nhiều nhé.